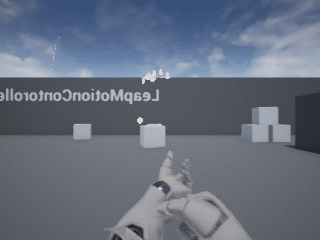Paper2D チュートリアル 6
やること
・モバイル向けの移動処理
・ネットワーク対応の準備
LeftVertualJoystickOnly
・EngineContentsの中にあるバーチャルジョイスティックのBP
・DefaultVirtualJoysticksを継承しているのかな?中身確認したかったけど、EngineContentsのせいかダブルクリックして開こうとしても中身を確認できなかった
・モバイルでゲームを起動するときにはデフォルトでセットされているみたい(ProjectSettingのInputで確認できる)
Replicates
通信時にレプリカ(複製)を別のパソコンに作成させ、常に内容を同期るための機能みたいです
↑のサイトの例では通信時にReplicatesしていないものは相手のゲーム生成されないということが説明されています
実際にReplicatesをしなくても自分の画面にはPlayerのスプライトが生成されるので今回のサンプルでは特に意味はありません
CompareFloat
floatを比較して、trueな条件の処理を実行します
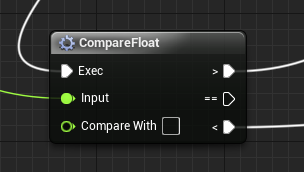
画像を張った後に気づいたんですが「CompareWith 」中身何も数値入れていません
試したところ、デフォルトで"0"が入るみたいです
2Dの勉強をするつもりだったんですが、まさかついでにネットの勉強もできるとは...!
うれしい誤算でした
Paper2D チュートリアル5
やったこと
・PaperCharactor クラスを使って2D用のキャラクターを作る
・プレイヤーの奥行(Y軸)移動を制限させる
・カメラを Perspective から Orthographic(正射) に変更し奥行表現をやめる
・カメラをプレイヤーと垂直な位置に置く
PaperCharactor とは
・通常のCharacter(3d)のメッシュをSpriteに変えたクラス
・BP新規作成 -> Detail 欄の中から探すと見つかる
Use Flat Base for Floor Checks
・自身がカプセル状の判定の時に、崖など端に行くと下の丸い当たり判定の影響で滑り落ちる。そうならないように、その時の自身のあたり判定が四角になるようにする機能らしい
Pepar2D チュートリアル4
やったこと
FlipBook ... spriteでアニメーションさせる
・画像から自動的に分割するspriteを判別し分割する
・PropetyMatrixを使い複数のSpriteファイルのステータス(UVなど)を変更する
・実際にFlipBookを作成する
PropetyMatrix はSpriteだけでなく、MapやTextureなどにも使用できるのを確認しました
大量のデータを扱うときにはかなり便利なので覚えておいて損はないと思います
pepar2D チュートリアル3
やること
主に2つ
①textureから splite足場を作成する
あたり判定、描画範囲など詳細な設定もする
②作成したspriteをphysicsでシュミレートする
①であたり判定の設定をしたけど
Shrink Wrapped ... 画像のAlpha値から自動であたり判定を作成する
はかなり便利
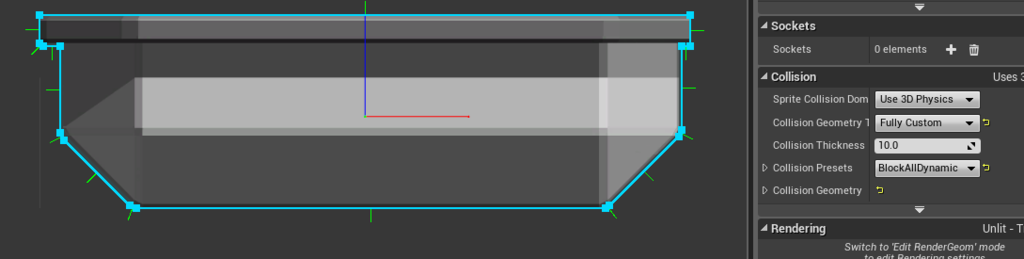
個の画像で頂点が15個
その他
Matereal : VertexColor node
外部からカラーピッカーなどで色を変えれるので便利
Paper2D チュートリアル 1,2
2D表現に必要なチュートリアルをやってみます
例によって、なつのやさんのサイトを参考にします
1は、概要説明だけなので実質的なチュートリアルは2からになります
覚えておきたい操作
スプライトの作成
texture に対して 右クリック → sprite actions → create sprite
こんだけ
作成したspriteにはデフォルトで当たり判定なども含まれているようです
チュートリアルを最後までやればわかりますが、
youtubeのチュートリアルの3:30~から2Dなのにマテリアル作ってるけど何やっているの?と思いますが、splite用のマテリアルを作成しています
どんなマテリアルかというとspriteを引き延ばしても常に画像が伸びないようなマテリアルを作成しています
(左:マテリアル適応後 右:マテリアル適応前)

マテリアルの説明は以下の画像に説明を書いておきました
実際にspriteを配置して、座標をぐりぐり動かすとUVアニメーションのようになって面白いですよ
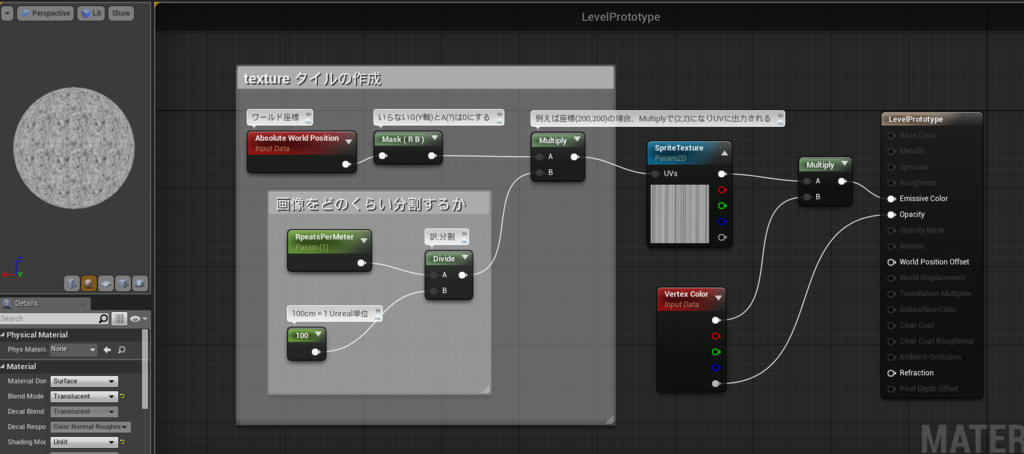
自分用 UE4 Tips メモ
随時更新予定です
UE4立ち上げ時に最初に表示するレベルの設定
①「Edit」メニューを選択
②「ProjectSetting」を選択
③ ProjectSetttingウィンドウが立ち上がったら「Maps&Modes」を選択
④「DefaultMaps 内の GameDefaultMap」でE4立ち上げ時に最初に表示するレベルの設定をする
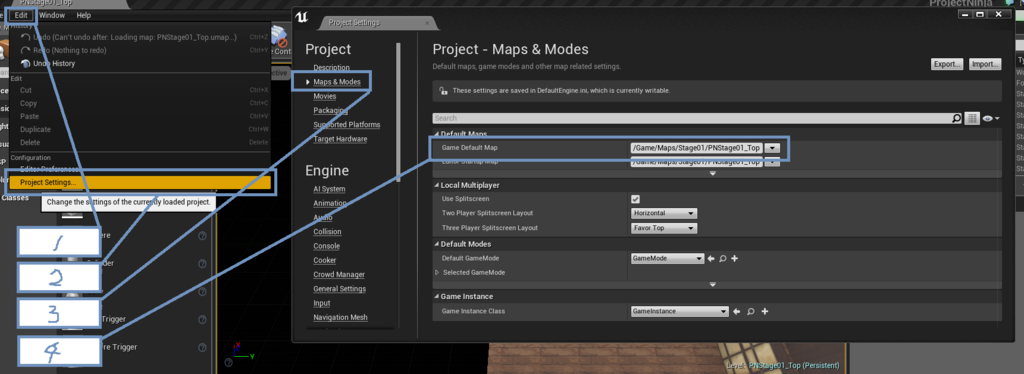
UE起動時のレイアウトを設定する
Windowメニュー内のSaveLayoutを選択でok
これで毎回LayersとかLevelsのパネルを使いたいときに、メニューバーから選択しなくても良くなります
LeapMotionで遊ぼう3
今回も引き続きやっていきます
パーティクルについて重要そうなところだけpick upしていきます
今回の実装予定のbeam particle
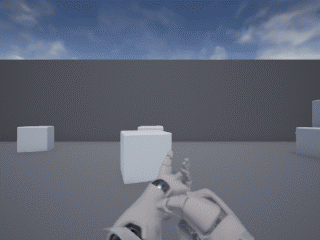
このパーティクルを作るうえで二つの重要な要素
①Ribbon( particleの線の描画 )
②particleの発光
2点の発生したparticle座標を線で補完してくれる機能です
今回は発生するparticleが
・一定間隔で生成され 、
・生成位置から少しずれたランダムな座標に 、
・連続で生成しているため、
ジグザグなエフェクトが再現できたという寸法です
②particleの発光について
設定方法はとても簡単です
ColorOverLife の rgb値を「1.0」より上の値を設定するだけ
特にlightみたいな値を別個設定する必要はありません
今回のこのエフェクトでは r:300 g:0 b:300 になっています
これらの実装が終わって組み合せば以下のようなところまで行けると思います